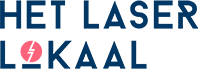3D model uit gestapelde lagen

Een veelgebruikte toepassing van lasersnijden is het creëren van reliëfmodellen of maquettes. Dit kan van gebieden, gebouwen, terreinen en nog veel meer zijn. In dit tutorial laten we zien hoe je je eigen terreinmodel kan maken door een digitaal 3D model te genereren, en deze om te zetten in een gelaagd model. Uiteraard kan deze techniek op vrijwel elk 3D model toegepast worden.
Benodigdheden:
-Adobe Illustrator
-Fusion 360 software incl SlicerforFusion360 uitbreiding
-Bison houtlijm (of bison hardkunststof lijm indien de materiaalkeuze kunststof is)
Terrein model genereren

De eerste stap is om een 3D model te genereren in Map2STL. Wij hebben voor dit tutorial een model gemaakt van de Vesuvius in Italië. Maar uiteraard is het ook mogelijk om je eigen ontwerp te maken voor bijvoorbeeld maquette- of modelbouw.
Voor een mooi resultaat raden wij aan een niet al te grote regio te kiezen in verband met de hoogteverschillen. Hoe groter de regio, hoe minder precies het model is.
Je kan de rechthoek op de kaart slepen om een gebied te selecteren, deze rechthoek kan je groter maken door de "box-size" slider te verslepen. De sample rate is normaliter 2, maar indien je een hogere kwaliteit wil dan kan je deze naar 1 slepen. Voor grote gebieden kan je beter een hogere sample rate nemen in verband met het bestandsformaat.
De opties "model scale" en "Vertical Scale Factor" mogen ongewijzigd blijven. De "base height" is de dikte van de bodemplaat en de "water drop" is het hoogteverschil tussen water en land. Deze mogen beide naar wens veranderd worden maar dit is niet noodzakelijk. Zodra je tevreden bent met het het gebied kan het model gegenereerd en gedownload worden.
3D naar 2D

Om het model in klaar te maken om te lasersnijden moeten de 3D mesh omgezet worden naar gestapelde lagen. Hier gebruiken we de SlicerforFusion360 extensie. De extensie is gratis, maar de Fusion360 is noodzakelijk om de extensie te gebruiken en deze is niet voor iedereen gratis.
Importeer het model in SlicerforFusion360 en schaal het object naar de gewenste afmetingen, ons model is 200x100mm. Vervolgens moet de eigenschappen van het te bewerken materiaal opgegeven worden, dit kan via het potloodje linksboven.
Maak een nieuw materiaal aan door middel van de "+", en geeft de lengte, breedte en dikte van het plaatmateriaal op. De horizontale en verticale marge zijn beide 5mm, tooldiameter en slot offset zijn niet van toepassing, dus deze mogen beide naar 0. Nu de materiaal instellingen kloppen kan het model omgezet worden. Ga terug naar het hoofdvenster en selecteer "stacked slices" onder het constructie technieken.
Afhankelijk hoe het model geïmporteerd wordt moet wellicht de oriëntatie van de gestapelde lagen gewijzigd worden. Dit kan gedaan worden op "slice direction" te klikken en de desbetreffende as de juiste kant op te draaien.
Om ongewenste vormen in het resultaat te krijgen is het van belang dat deze verwijderd worden. Klik op de cirkel naast "dowels" zodat deze zichtbaar worden, verwijder vervolgens handmatig de gegenereerde deuvels door in het model op de bovenkant van de nieuw verschenen stippellijnen te klikken die loodrecht door het model heen lopen en op delete te drukken. Zodra deze allemaal verwijderd zijn hoor het model volledig blauw te zijn.
In het rechter venster wordt de gegenereerde lagen weergeven, deze kunnen geëxporteerd worden door middel van de "get plans" knop linksonder. Exporteer de lagen als .EPS naar een gewenste bestandslocatie.
Laatste puntje op de i(llustrator)
De laatste stap is om de .EPS bestanden klaar te maken om te lasersnijden. Pak de bestanden uit in de locatie waarin de export opgeslagen is. Het kan voorkomen dat er meerdere bestanden zijn afhankelijk van de hoeveelheid lagen. Open de bestanden individueel in Adobe Illustrator.

Indien de tekening overdwars op het tekengebied staan selecteer alles en roteer de tekening 90 graden. Verwijder vervolgens de "rand" rondom de tekening. Indien er zeer kleine onderdelen in de tekening zitten (<5mm) wordt het aangeraden deze te verwijderen.
De tekening bestaat uit zowel snijlijnen als graveerlijnen, maar deze hebben beide de verkeerde kleur. Selecteer de volledige tekening en degroepeer de selectie 1 maal. Selecteer vervolgens alle rode lijnen, dit kan gemakkelijk gedaan worden door 1 rode lijn te selecteren en vervolgens selecteren > Zelfde > Lijnkleur. Verander alle rode lijnen naar een gewenste kleur (niet blauw en niet rood), hier komen we zo op terug. Selecteer nu alle blauwe lijnen en verander deze naar rood. Selecteer nu nogmaals alle lijnen die oorspronkelijk rood waren (die nu een gewenste kleur hebben) en verander deze naar blauw. Nu zijn de de graveerlijnen veranderd in snijlijnen en vice versa.
De nummers op de verschillende onderdelen corresponderen met de volgorde waarin het model in elkaar gezet moet worden en de andere graveerlijnen zijn om lagen op de juiste plek uit te lijnen tijdens het assembleren. Wij raden aan de laatste onderdelen te zoeken (onderdelen met het hoogste cijfer en waarschijnlijk ook de kleinste maat) en het nummer hier van te verwijderen, anders is deze zichtbaar in het eindresultaat. Doe dit ook voor hulp graveerlijnen die onder kleine onderdelen zitten die eerder verwijderd zijn. Selecteer nu alle lijnen en zet de lijndikte naar de kleinst mogelijke waarde. Sla het bestand(en) op.
Lasersnijden en assembleren
Je kunt gelijk de onderdelen laten uitsnijden door je tekening te uploaden in onze online lasersnijden tool. Nadat je de onderdelen hebt ontvangen kan je alle lagen op elkaar leggen om er zeker van te zijn dat er geen fouten in het ontwerp zitten.
Nu kan het lijmen beginnen, begin bij de eerste laag (bodemplaat) en lijm daar de 2e plaat op etc. Zorgt dat je niet te dicht op de rand lijmt en druk elk onderdeel goed aan op de ander. Wees ook voorzichtig dat de onderste lagen niet gaan schuiven zodra je de lagen aandrukt.
Zodra alle lagen verlijmd zijn ben je klaar! Afhankelijk van het materiaal kan je het model eventueel nog behandelen met een lak om te zorgen dat het model langer mee gaat, maar dit is niet noodzakelijk.