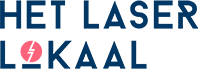Tekening klaarmaken voor lasersnijden
Tekenregels
Wij kunnen vrijwel elke vector tekening met een .ai (Adobe Illustrator), .eps (Adobe Illustrator) of .dxf (Autocad, Rhinoceros etc.) indeling lasersnijden, indien deze voldoet aan bepaalde creiteria zodat de software deze juist kan inlezen.
Wij hanteren 6 harde richtlijnen, daarnaast hebben we enkele tekentips voor het beste resultaat.
1. Door verschillende lijnkleuren onderscheid je de verschillende bewerkingsmogelijkheden. Er zijn 3 verschillende bewerkingsmogelijkheden: snijden, lijn graveren en vlakgraveren. In de online portal kan je per kleur in je tekening aangeven wat de gewenste bewerking is. Je mag zelf bepalen welke kleuren de lijnen zijn.

2. De portal herkent alleen gekleurde lijnen. Vlakkleuren worden genegeerd, zet daarom vlakkleuren om naar lijnkleuren.

3. Zet (bewerkbare) tekst elementen om naar contouren/lijnen. In veel programma's kan dit met een de knop "contouren maken" of "omzetten naar vector pad".

4. Voeg overlappende graveervlakken samen en verwijder overlappende snij- en graveerlijnen.

5. Houd minimaal 5 mm afstand tussen verschillende onderdelen en 5mm van de rand van het materiaal. (uitzondering: snijlijnen delen).

Aanvullende tekenregels/tips
-Dit is niet noodzakelijk maar kan ik sommige gevallen wenselijk zijn, zoals bij spuitstencils. Wij lijnen je tekening altijd rechtsboven uit in de machine, enkele millimeters vanaf de rand van het materiaal.
-Plaats alle elementen in 1 laag.
-Zorg dat de lijnen van vlakgravures volledig gesloten zijn.
-Zet de unit van je tekenprogramma naar millimeter. Voor DXF is het belangrijk dat de tekening in millimeters geëxporteerd wordt.
-Zorg dat lijnen (“stroke”) uitgelijnd zijn naar het midden van het pad. In Adobe Illustrator kan dit gedaan worden door alles te selecteren, vervolgens 'vester > lijn > lijn uitlijnen naar midden'.
- Plaats alle onderdelen (van dezelfde materiaal en dikte) op één plaat, gebruik hierbij de standaard maten per materiaal en nest je onderdelen. Lees meer over nesten.
-Houd rekening met mogelijke beperkingen van het materiaal, hier lees je over op de desbetreffende materialen pagina.
Vector bestand opmaken/verkrijgen.
Vector bestanden zijn noodzakelijk voor zowel een prijsopgave als voor de daadwerkelijke productie. Een omschrijving, schets of foto is helaas niet voldoende voor productie. Er zijn meerdere manieren om aan een vector ontwerp bestand te komen:
1: Zelf ontwerpen. Deze methode is het goedkoopst en (afhankelijk van je kennis van de noodzakelijke softwarepakketten) het makkelijkst. Je kan hierbij gebruik maken van gratis of betaalde software pakketten zoals Adobe illustrator, Inkscape, Fusion 360, Autocad. Lees meer hierover in het paragraaf “welke software moet ik gebruiken om mijn tekening op te maken”
2: Via freelancers. Op websites zoals Fiverr of Upwork zijn duizenden ontwerpers actief die snel en kostenefficiënt een vector bestand kunnen maken die voldoet aan de tekenregels.
3: Via ons. Via deze methode ben je verzekerd van het beste resultaat, ons tarief voor ontwerpen is €60 ex. BTW per uur.
Zonder tekening kan je uiteraard wel een kostenindicatie krijgen, bekijk onze kostenindicatie tool voor meer informatie.
Welke software & bestandstype moet ik gebruiken?
Onze laser software werkt alleen met vectorbestanden, dit zijn bestanden waarbij de inhoud bestaat uit lijnen en coördinaten in plaats van pixels. Deze lijnen en coördinaten dienen als “pad” voor de lasersnijder.
Vector bestanden kennen veel verschillende indelingen, enkele veel voorkomende indelingen zijn .PDF, .EPS, .AI, .DXF, .DWG, .SVG en .CDR. Onze software herkent alleen .DXF, .EPS en .AI bestanden, andere bestanden kunnen omgezet worden door middel van de onderstaande softwareprogramma's of online tools zoals Convert.io (let op: De inhoud van het ontwerp kan wanneer een bestand wordt omgezet door een online tool).
Tip: .AI bestanden kunnen niet direct uit Inkscape geëxporteerd worden, om dit op te lossen kan je je document eerst als .PDF bewaren en dan de bestandsextensie naar .AI wijzigen.
Sommige (pixel-gebaseerde) afbeeldingen kunnen ook omgezet worden naar vectoren (afhankelijk van de kwaliteit van de afbeelding en complexiteit), maar dit vereist over het algemeen nabewerking. Dit kan zowel online als in computer programma's zoals Adobe Illustrator gedaan worden.
Veel gebruikte softwarepakketten om vectorbestanden op te maken zijn:
- CAD software zoals Fusion 360, Autocad en Rhinoceros
- Grafische bewerking programma's zoals Adobe Illustrator, Inkscape (gratis!) en Coreldraw. Programma’s zoals Adobe Photoshop zijn niet geschikt omdat deze geen vectoren ondersteunen.
Belangrijk: afhankelijk van de instellingen en exportopties van een CAD bewerkingsprogramma kan de schaal gewijzigd worden. Controleer in je instellingen of de unit op millimeter staat.